Comment bloquer gratuitement les sites Web sur iPhone
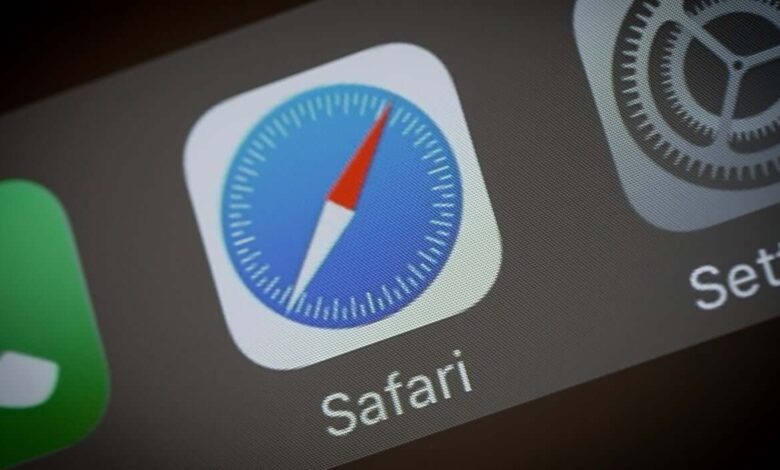
Avec juste un appareil iOS, vous pouvez bloquer divers sites Web sans installer d'applications tierces. Vous pouvez également ajouter manuellement les URL des sites que vous souhaitez bloquer. Ces restrictions fonctionnent parfaitement sur tous les navigateurs, vous n'avez donc plus à vous en soucier. Plongeons dedans Comment bloquer les sites Web sur iPhone .
En bloquant tout site Web spécifique sur l'iPhone de votre enfant, vous aurez certainement plus de contrôle sur le contenu qu'il regarde ou recherche en ligne. iOS dispose également d'une fonctionnalité permettant de bloquer le contenu réservé aux adultes. Il est souvent utilisé pour bloquer les contenus inhabituels sur les appareils des enfants et les en éloigner.
Comment bloquer les sites Web sur iPhone
La meilleure façon de bloquer les sites Web sur iPhone à distance
mSpy est un outil avancé de contrôle parental et de surveillance qui peut vous aider à surveiller l'activité du smartphone de votre enfant. Cet outil vous proposera 10 catégories de sites Web à bloquer et vous pourrez ajouter des exceptions en saisissant l'URL à bloquer ou à autoriser. Vous pouvez également définir des limites sur votre appareil et bloquer à distance des applications par tranche d'âge. Voici les fonctionnalités de mSpy :
- Bloquer les sites pour adultes et pornographiques à distance
- Bloquer les applications dangereuses
- Suivre la position GPS sans le savoir
- Espionner Facebook, Instagram, WhatsApp, Snapchat, LINE, etc.
Vous n'avez pas besoin de jailbreaker votre appareil ni de suivre des processus indésirables. Tout ce que vous avez à faire est de suivre ces étapes :
Étape 1. Créer un compte mSpy .

Étape 2. Configurez mSpy sur votre téléphone cible.
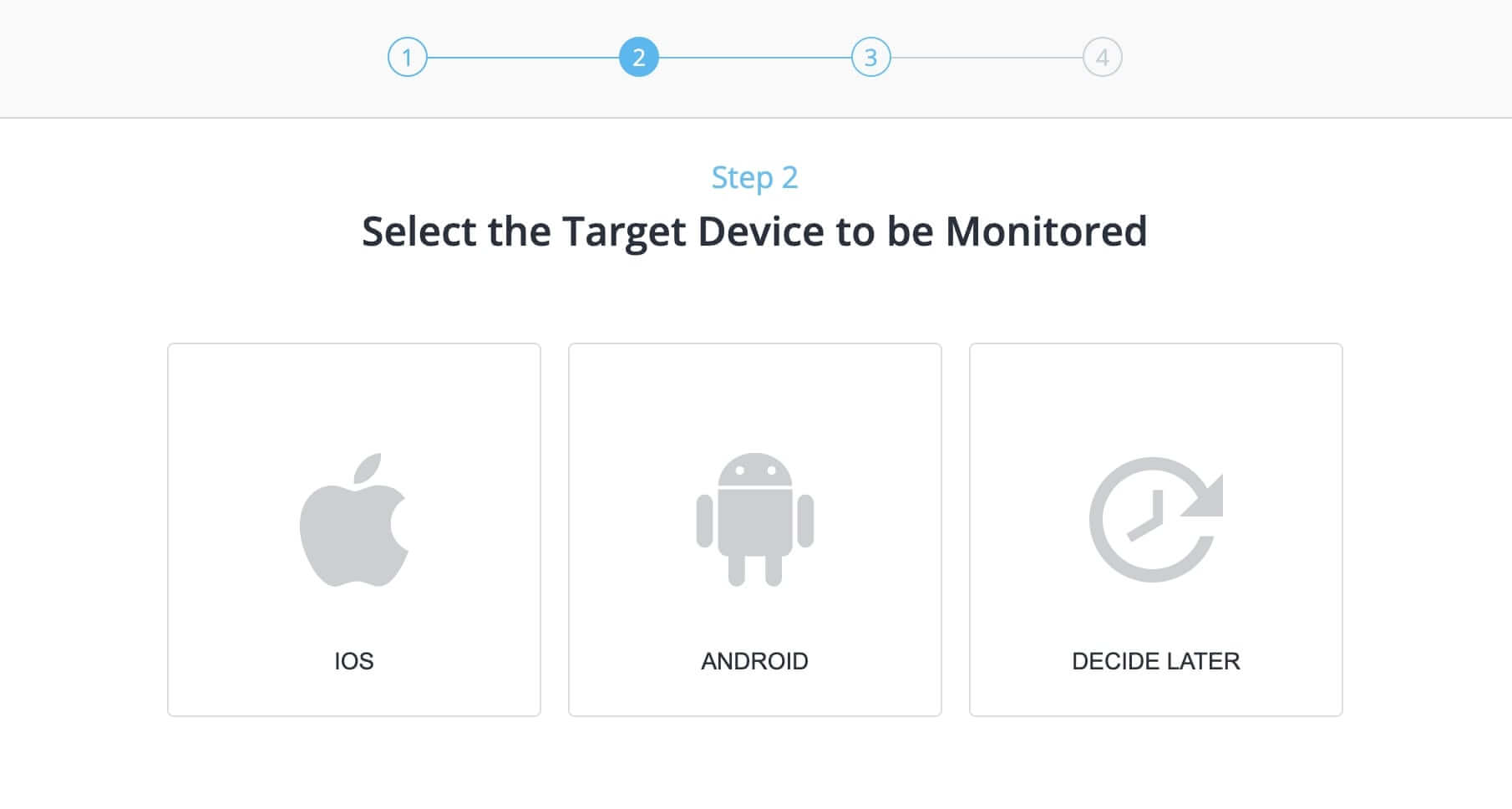
Étape 3. Connectez-vous à votre compte mSpy ton. Vous pouvez désormais bloquer à distance n’importe quel site Web sur le téléphone de votre enfant.

Comment bloquer les sites Web sur iPhone sous iOS 12 à iOS 16
Le meilleur, c’est qu’iOS dispose d’outils intégrés pour contrôler les sites Web visités par vos enfants. Les adultes peuvent facilement bloquer l’accès à n’importe quel site Web spécifique, protégé par un mot de passe. De plus, les enfants ne peuvent pas changer le mot de passe, ils ne peuvent donc pas modifier les paramètres. C'est ici Comment bloquer des sites Web sur iPhone (iOS 12 à iOS 16) :
- Ouvrir Paramètre depuis l'écran d'accueil de votre iPhone
- Cliquez sur Temps d'écran
- Sélectionner Restrictions relatives au contenu et à la confidentialité de cette liste
- Vous pouvez ensuite saisir un mot de passe à 4 chiffres pour que tout soit en sécurité ; Vous seul êtes invité à le faire. À l’aide d’un mot de passe, votre enfant ne peut en aucun cas modifier les restrictions que vous avez définies jusqu’à présent.
- Allumer Restrictions de contenu et confidentialité . Un mot de passe devra peut-être être saisi.
- Sélectionnez les options Restrictions de contenu
- Cliquez sur contenu Web
- Sélectionner Limiter les sites Web pour adultes Plus tard
- Quittez l'application pour enregistrer les paramètres. Vous êtes prêt à partir maintenant !

Comment bloquer les sites Web sur iPhone sous iOS 8 à iOS 11
Pour bloquer des sites Web sur iPhone sous iOS 8 à iOS 11, vous pouvez trouver cette fonctionnalité dans les paramètres de restrictions.
- Ouvrez l'application Paramètre
- Cliquez sur Réglages généraux
- Cliquez sur Limite
- Une fois cela fait, vous pouvez maintenant saisir un mot de passe à 4 chiffres pour protéger le paramètre.
- Après avoir créé le mot de passe, appuyez sur Activer les restrictions et ressaisissez le mot de passe pour confirmer
- Cliquez sur Limite , puis clique Contenu autorisé et sélectionnez les options Page web
- Sélectionnez les options Limiter le contenu réservé aux adultes
- Quittez l'application maintenant et vos sélections seront automatiquement enregistrées et protégées par mot de passe.
Bloquer le contenu pour adultes de cette manière est utile, mais vous ne pouvez pas vous y fier entièrement. Apple ne peut pas évaluer tous les sites Web sur Internet, c'est pourquoi ils s'appuient entièrement sur les évaluations de tiers à des fins de blocage. C'est donc bien mais pas complètement fiable. Si vous découvrez que votre enfant visite des sites Web inappropriés, vous pouvez en dresser davantage de listes et les conserver dans la section non approuvés. Autrement dit, vos enfants ne peuvent jamais visiter ces sites Web sans votre autorisation.
Comment restreindre la navigation Web aux seuls sites approuvés
Au lieu de vous fier uniquement aux restrictions, vous pouvez créer une liste de sites que votre enfant peut uniquement visiter. Vous pouvez facilement les ajouter à la liste des sites Web approuvés et votre enfant ne pourra visiter aucun autre site Web que ceux-ci. Cela vous donne donc plus de contrôle et est bon pour votre enfant. Cette fonctionnalité se trouve dans la section Restrictions de contenu pour adultes, qui peut être trouvée en suivant les instructions données ci-dessus dans l'une ou l'autre section.
Supprimer le site de la liste
Contrairement à Android, l'iPhone est préconfiguré avec une liste de sites Web adaptés aux enfants. Cela pourrait être Apple, Disney et plus encore. Vous pouvez ajouter ou supprimer n'importe quel site à tout moment. Voici les étapes à suivre pour supprimer des sites Web de la liste :
- Accédez à l'écran des sites restreints et cliquez sur Seuls les sites autorisés dans iOS 12 et versions ultérieures ( Uniquement des sites spécifiques sous iOS 8 à iOS 11)
- Quels que soient les sites que vous êtes prêt à supprimer, faites glisser votre doigt dessus vers la gauche et cliquez sur le bouton Effacer
- Vous pouvez répéter ce processus pour chaque site Web que vous souhaitez supprimer de la liste de sites Web donnée.

Ajouter le site à la liste approuvée
Contrairement à la suppression, si vous souhaitez ajouter un site Web particulier à la liste approuvée, vous pouvez le faire immédiatement. Voici la procédure pour ce faire :
- Faites défiler vers le bas où vous pouvez trouver la liste des sites approuvés, puis cliquez sur Ajouter un site Web
- Vous pouvez insérer le nom du site dans le titre sujet boîte
- De même, dans la boîte URL , vous pouvez insérer l'URL du site Web
- Pour revenir à l'écran précédent, vous pouvez cliquer sur contenu Web ou Page web . Répétez ce processus pour autant de sites Web que vous souhaitez ajouter.
Si votre enfant essaie de visiter un site Web autre que ceux approuvés, il peut voir un message contextuel contenant « ce site Web est bloqué ». De cette façon, ils ne pourront jamais visiter ces sites sans votre approbation. Ils ne peuvent même pas le faire de manière indépendante car ils n’ont aucune idée du code que vous avez utilisé. Par conséquent, vous pouvez entièrement faire confiance à cette fonctionnalité.
Fin
Bloquer les sites Web inappropriés pour vos enfants est très efficace car ils ne peuvent pas du tout y accéder. Même s’ils essaient, ils peuvent voir un message contextuel disant : « Ce site est bloqué. » Ils n’ont donc aucun moyen d’accéder à ces sites Web. Non seulement les sites Web, vous pouvez également bloquer la musique (si vous en trouvez) ou les achats intégrés pour assurer la sécurité de vos enfants.





